Bahan tutorial
- Great Vibes font
- Pola Damask oleh onethirtytwo
- Tileable Stone, Pavement, dan Tekstur Mabel oleh Webtreats
Langkah 1
Instal pola Damask dengan mengklik ganda itu.
Langkah 2
Membuat dokumen baru (File> New) dan mengatur Lebar untuk 600 px, Height 300 px dan Resolusi 72.
Langkah 3
Pilih> Semua, kemudian Edit> Fill dan memilih Putih dari daftar drop-down. Kemudian Pilih> Deselect.Mari kita mengubah nama layer (Layer> Ubah nama Layer) untuk Background untuk tetap bagus dan bersih.
Langkah 4
Sekarang klik dua kali layer Background untuk masuk Layer Style. Anda akan menambahkan Overlay Pola.Dari daftar drop-down, pilih pola Damask abu-abu gelap.
Langkah 5
Sekarang tambahkan Color Overlay dengan pengaturan sebagai berikut:
- Blend Mode: Vivid Cahaya
- Opacity: 2%
- Gunakan warna
#000000
Langkah 6
Kemudian Anda akan menambahkan Gradient Overlay dengan pengaturan sebagai berikut:
- Blend Mode: Overlay
- Pastikan Anda mencentang Reverse
- Style: Radial
- Angle: 0
Klik kotak Gradient untuk membuat gradien. Klik setiap perhentian warna untuk mengubah warna dan menggunakan warna
- Skala: 150%
#060606ke kiri dan#3c3c3cke kanan.
Langkah 7
Ketika anda masih di bagian Gradient Overlay, klik pada kanvas dan tahan sambil menyeret ke atas untuk memindahkan gradien. Anda akan melihat hal itu memberikan latar belakang cahaya lembut yang bagus yang menyebar dari atas.
2. Buat Text dan Add Effects
Langkah 1
Instal pola Webtreats dengan mengklik ganda itu.
Langkah 2
Instal Greast Vibes font. Kemudian kembali Photoshop, membuat teks dengan mengetik Mewah atau sesuatu yang lain yang Anda pilih dan pilih font Anda hanya diinstal (itu disebut besar Vibes Regular dalam daftar font). Set ukuran untuk 200 pt. Tidak peduli apa warna yang Anda pilih karena kami akan menambahkan banyak efek yang akan menutupinya.
Langkah 3
Klik dua kali layer Mewah dan biarkan mulai bersenang-senang! Di bawah Pola Overlay, menambahkan pola hitam dari paket Webtreats. Sayangnya, itu tidak memiliki nama yang unik, tapi untungnya semua pola memiliki warna yang berbeda, dan Anda akan menggunakan hanya hitam satu ada. Ini akan menambahkan pola batu gelap untuk teks:
Langkah 4
Tambahkan Gradient Overlay untuk campuran, sehingga teks datang untuk hidup:
Langkah 5
Untuk membuat pop teks, tambahkan Bevel & Emboss dengan pengaturan berikut. Pastikan Gloss Contouradalah salah satu yang disebut Ring - Dua.
Langkah 6
Kemudian tambahkan beberapa Contour untuk menyesuaikan Bevel & Emboss. Pastikan Contour disebutGaussian.
Langkah 7
Sekarang membingkai seluruh teks dengan perbatasan emas dengan menambahkan Outer Glow:
Langkah 8
Dengan menambahkan Stroke perak untuk teks, Anda akan membuatnya bersinar dan menonjol bahkan lebih:
Langkah 9
Terakhir, tambahkan Drop Shadow untuk memisahkan teks dari latar belakang:
Langkah 10
Tekan OK dan Anda berakhir dengan efek teks baru mengkilap.
3. Simpan Efek Teks untuk digunakan
Langkah 1
Tapi tentu saja Anda akan ingin menyimpan efek sehingga Anda dapat menggunakannya berulang-ulang pada teks atau objek lain. Jika Anda melihat pada panel Styles, Anda akan melihat ikon kecil yang terlihat seperti selembar kertas dengan sudut dilipat. Klik di atasnya untuk menambah gaya ke gaya aktif dan memberikan nama yang mudah diingat.
Langkah 2
Anda masih perlu untuk menyimpannya ke perpustakaan, jadi lanjutkan dan klik pada icon drop-down kecil dan kemudian Simpan Styles. Simpan di mana pun Anda inginkan, meskipun saya sarankan menyimpannya di folder Photoshop:
- Lokasi Folder Styles pada Windows: Program Files> Adobe> Adobe Photoshop (versi)> Presets> Styles
- Lokasi Folder Styles di Mac: Programs> Adobe Photoshop (versi)> Presets> Styles
FINAL RESULT
Tutorial oleh Jonas Stensgaard
Originial Website :www.design.tutsplus.com

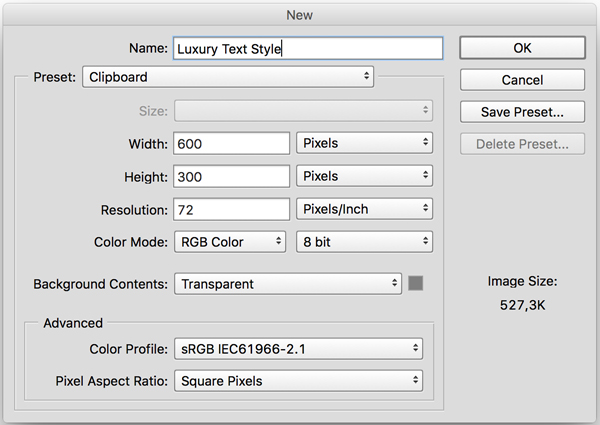
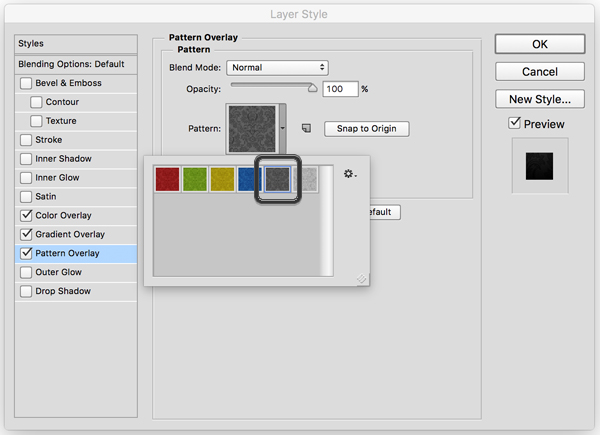



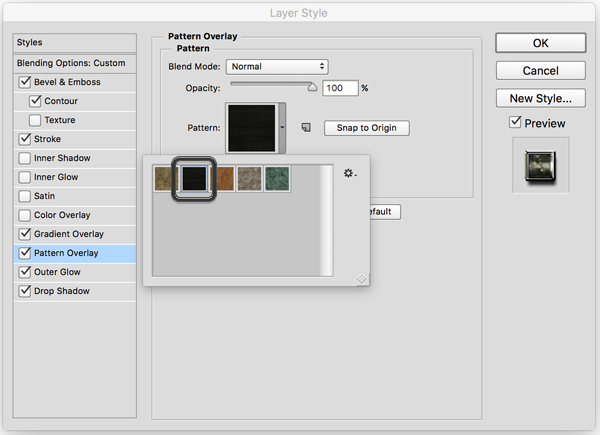



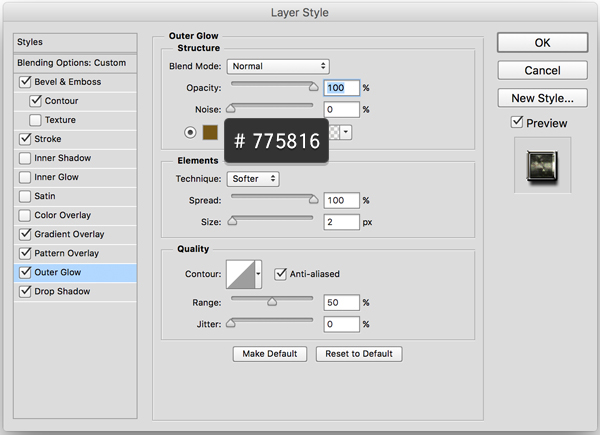
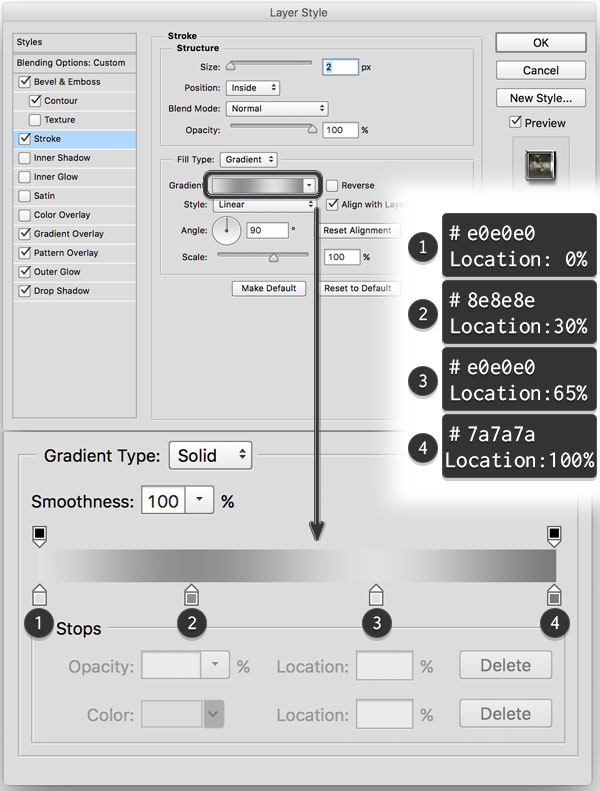




0 comments:
Post a Comment